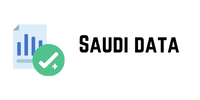A file manager is responsible for managing all the files on a web hosting site. There are options that allow you to manage your website via HTTP, like cPanel, and others that do so through FTP (File Transfer Protocol) tools.
The web hosting control panel is one of the essential tools for managing your website. It allows you to manage one or more web hosting accounts.
cPanel’s File Manager is one of the most widely used. It’s easy to use and allows you to perform virtually any task. It’s very important to learn how to use it, as it provides complete management of your website’s files and folders.
There are also other ways to manage web hosting. For example, through an FTP client. If you have multiple web hosting accounts or multiple websites to manage, this type of file manager is much more convenient. However, if you only have one website, cPanel is the best option.
In this article, you’ll learn the main concepts of a file manager and the basic features of cPanel’s File Manager so you can manage your web hosting more easily with this tool.
What is cPanel File Manager?
cPanel is a panel that allows you to manage all of your whatsapp number list website’s files over HTTP instead of an FTP tool or other third-party application.
Through its features, you can upload, create, delete, or organize files into folders and change access permissions for all information on your website.
While not as sophisticated as most FTP tools, cPanel ‘s File Manager provides all the basic functionality needed to manage your website.
How to access the cPanel administrator?
To begin, your web hosting provider must provide you with the login information for the web hosting plan you have purchased. At HostGator, after purchasing the service, we send an email with the address and login information so you can access cPanel.
You’ll then see the File Manager icon immediately appear in your cPanel dashboard.
If you can’t find it, don’t worry! You can use the search option as shown in the following image:
Click the File Manager icon. This new window should appear:
Now that you know how to access cPanel and find is your team ready for the next cyber-crisis? the File Manager within the tool, follow the steps below to learn more about its main features.
The 3-Level File Manager
1. Navigation
Like any tool, the first thing you should do is understand its main functions and learn how to navigate properly.
In the left sidebar, you’ll find a list of folders. In addition to “public,” you’ll find all the folders that contain files necessary for cPanel to function properly.
By clicking the “+” icon , you’ll be able to see the subfolders. If you want to view the contents, double-click it, and the menu on the right will show you all the files stored in the folder you selected.
In this step-by-step, we will only work with the “public_html” folder.
Now, let’s see what each of the functions in this menu is for:
- Home : immediately displays the main “Home” folder.
- Up One Level: Go up one level in the japan data folder hierarchy. Click this button to return to the previous folder. After clicking “Create New File,” the file will appear in the selected folder.
- Back/Forward: Works the same as the back or forward buttons in any internet browser. You can return to the previous page or go to the page you were on before clicking the “Back” button.
- Reload: Refreshes the page to show the changes made. Its function is similar to F5.
- Select all: Selects all files and folders.
- Unselect all: Deselects all files and folders.
- View Trash: Displays the “Trash” folder. All deleted files go to the trash.
- Empty Trash: empty the trash.